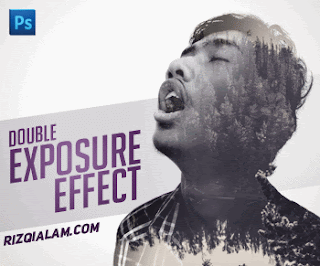
Halow Fellas! Whuzzap! Setelah sekian lama gue ngga update postingan tutorial. Kali ini gue kembali. Haha khanmaen warbyasah.
Oke kembali ke topik tutorial kali ini, Cara Membuat Efek Double Exposure di Photohshop.
Mungkin dari kalian ada yang belum tau apasih double exposure itu ? Dari namanya aja udah keren, apalagi yang bikin tutorialnya. Cieileh. Tapi serius, gue juga kurang tau sih history nya apa. Gue coba searching di gugel eh dapetnya bahasa inggeris semua, suee.
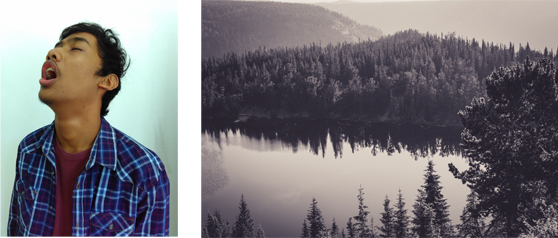
Oiya sebelum kita memulai tutorial kali ini. Kalian harus menyiapkan 1 foto portrait diri kalian yang berlatar belakang putih (kalo bisa) dan 1 foto apa aja, entah itu pemandangan hutan atau landscape kota yang menurut kalian cocok untuk diberi efek double exposure. Contohnya seperti gambar diatas. Kalian bisa mencarinya di internet. Jangan di toilet. Ingat.



Untuk foto yang gue gunakan di tutorial ini gue memakai foto gue sendiri, ya, foto gue sendiri. Untuk ekspresi muka gue tolong jangan dibahas ya, toloong. Gue bingung nyari pose yang pas
Dan untuk foto kedua gue boleh nyomot dari unsplash.com. Kalo misalkan ngga nemu di google langsung aja kunjungi unsplash.com. Tenang aja, gratis kok. Katanya~
Oke, bang! Lanjut.
Pertama jalankan program Adobe Photoshop. Kemudian masukkan foto yang ingin kalian edit.
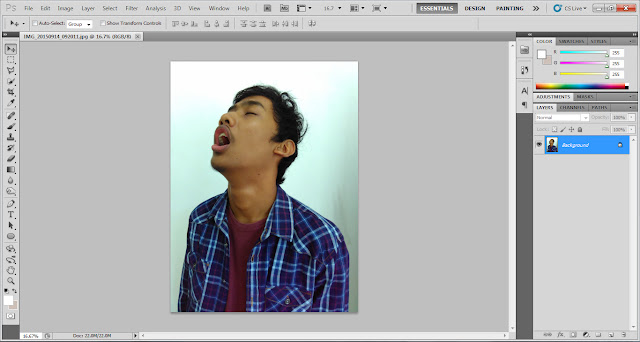
Nah, dikarenakan latar belakang foto gue itu ngga putih banget, mau ngga mau harus menyeleksi secara manual. Maklum lah stok seadanya pakek kamera hp doang :' Pilih Quick Selection tool kemudian pilih Add to selection pada option bar.
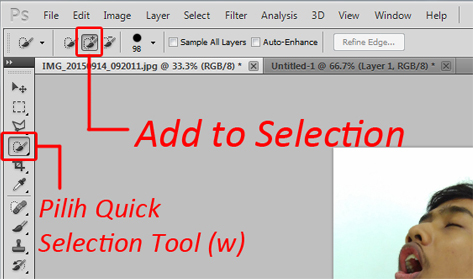
Mulailah menyeleksi pada area luar selain object / foto anda.
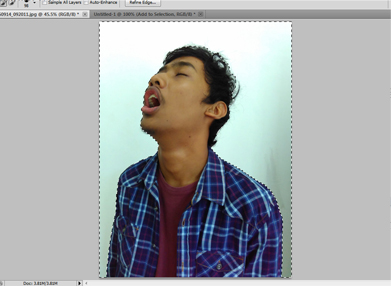
Jika sudah terseleksi, pilih menu Select pada menubar kemudian pilih Inverse atau dengan menekan Shift + Ctrl + I.
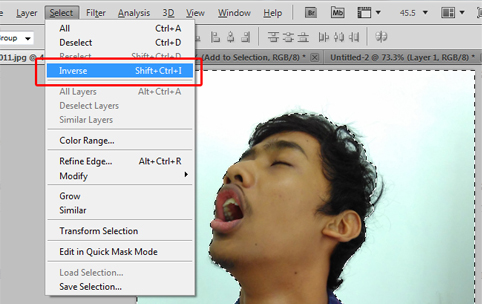
Kemudian tekan tombol Refine Edge pada option bar.
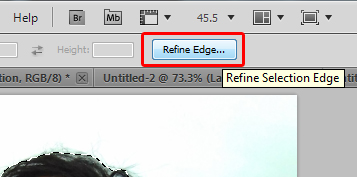
Sekedar informasi disini gue memakai Adobe Photoshop CS5, dan mungkin sebagian dari kalian ada yang berbeda mulai dari tools dan tampilan. Jadi usahakan photoshop yang kalian gunakan minimal sama kayak gue biar enak.
Lanjut, ubah view mode-nya menjadi Overlay. Pilih Refine radius tool yang iconnya seperti brush.
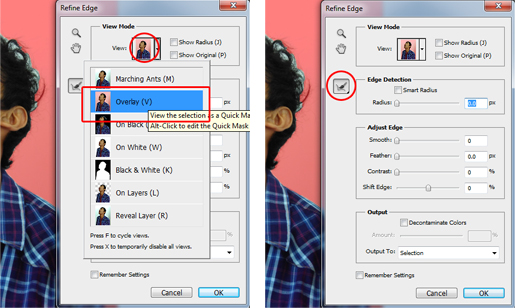
Usapkan pada bagian rambut yang masih berantakan dan tidak terseleksi kayak gini.

Jika sudah, centang bagian Smart Radius kemudian sesuaikan radiusnya. Ubah output-nya menjadi New Layer agar hasil dari seleksi tadi bisa langsung pisah dari foto aslinya.
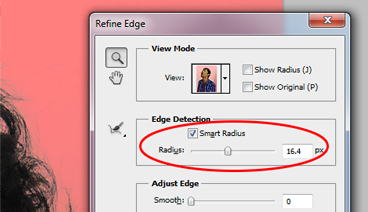
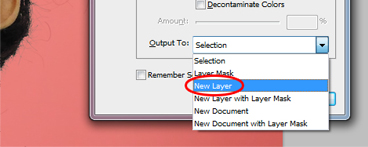
Buat layer baru dengan cara tekan Ctrl + Shift + N, lalu atur posisi layer tepat berada di bawah layer yang sudah diseleksi tadi, seperti ini.

Fill dengan warna putih menggunakan Paint Bucket Tool.

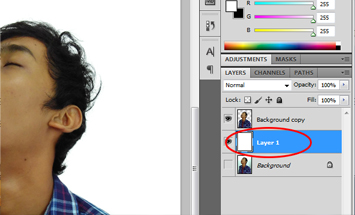
Okay proses seleksi menyeleksi sudah selesai. Siapakah yang akan lolos ke babak Grand Final ??!!! Sesaat lagi hanya di dunia lain. tinuuttt *iklan* *iklan apartemen yang lamanya nauzubillah*
Maaf sodara - sodara tadi lagi ada kesalahan psikis. Mari kita lanjutkan kembali tutorialnya.
Masukkan foto landscape pemandangan ke photoshop. Kemudian Drag kedalam lembar kerja utama seperti gambar dibawah ini. Atur posisi layernya menjadi paling atas. Apabila ukuran foto landscape terlalu besar kalian bisa mengoptimasi ukurannya dengan cara pilih menu Edit > Free Transform atau dengan menekan Ctrl + T. Lalu kecilkan.
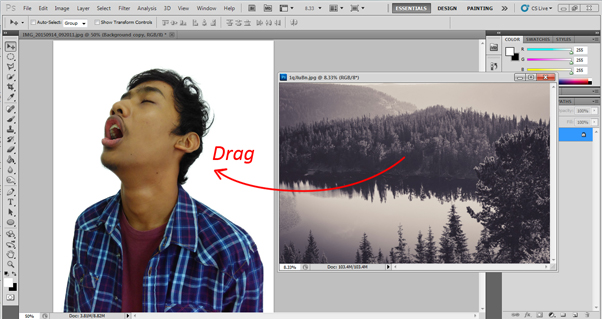
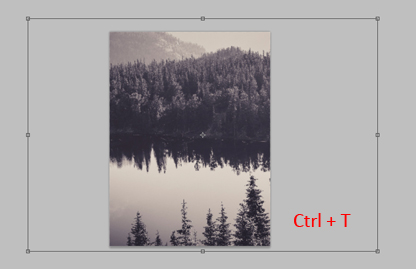
Agar memudahkan kita dalam memposisikan bagian yang cocok pada foto landscape. Kita bisa mengecilkan tingkat opacity-nya sehingga foto akan terlihat transparan.
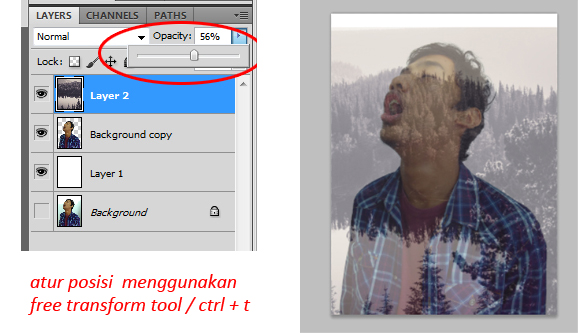
Ketika sudah pas, kembalikan tingkat opacity-nya menjadi semula. Lalu tekan tombol Ctrl, tahan, kemudian arahkan kursor mouse tepat pada icon layer foto kita, kemudian klik kiri. Layer akan otomatis terseleksi mengikuti bentuk pada layer foto kita.

Lalu tekan icon Add layer mask yang berada di bawah jendela Layer.
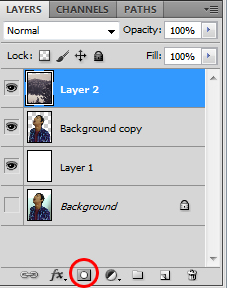
Maka foto landscape akan ter-Clipping Mask mengikuti bentuk foto kita. Gituu, keren khan?

Lanjut. Duplikasi layer foto kita -gue lupa ngasih nama layernya, pokoknya foto kita yang sudah terseleksi- dengan cara menekan Ctrl + J sebanyak 2 kali. Posisikan 2 layer yang sudah diduplikasi tadi berada diatas layer foto landscape.
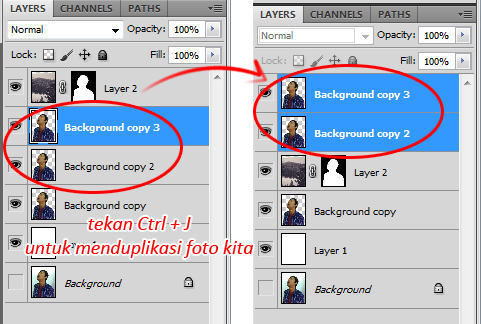
Nonaktifkan layer paling atas, kemudian ubah layer dibawahnya menjadi hitam putih. Bisa dengan cara Image > Adjustments > Black And White, atau dengan menekan Ctrl + Shift + U.
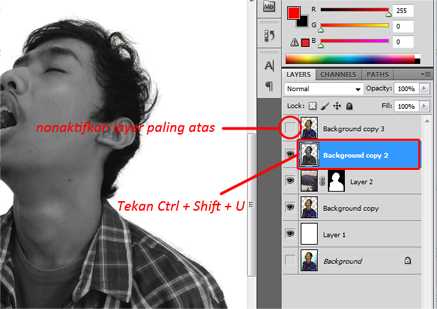
Kemudian pilih Image > Adjustments > Level, atur sampai foto kalian terlihat hitam putih. Maksudnya sampai warna abu - abunya sedikit menghilang.
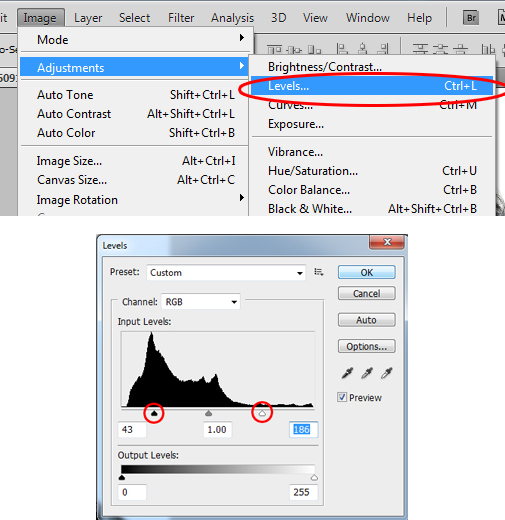
Lalu tekan Add layer mask. Kemudian pilih Brush tool, ubah foreground menjadi hitam, lalu atur hardness-nya menjadi 0%.
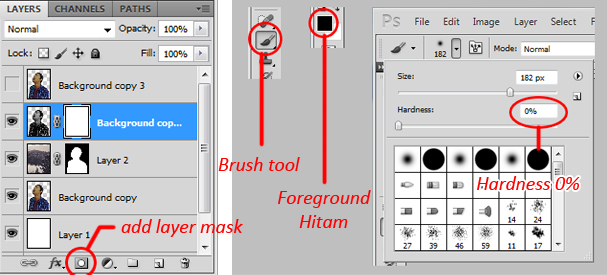
Mulai mem-brush pada area objek selain wajah dengan perlahan.
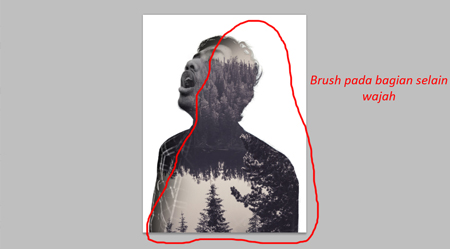
Jika sudah cukup, aktifkan layer paling atas. Ubah menjadi hitam putih seperti step sebelumnya dengan cara Ctrl + Shift + U.
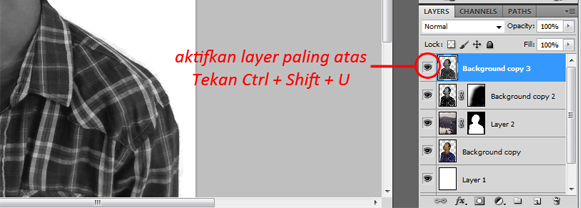
Kemudian atur levelnya kurang lebih seperti step sebelumnya.
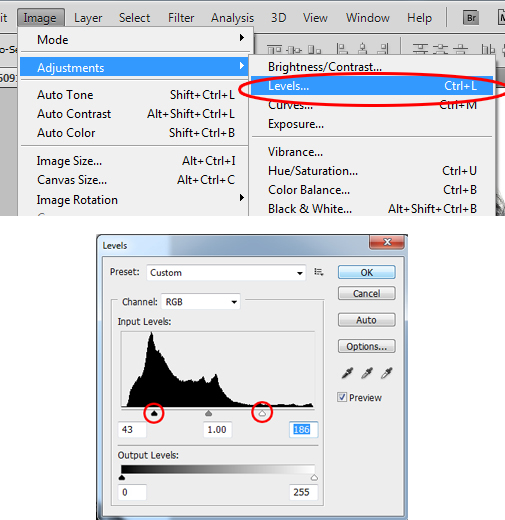
Ubah mode-nya menjadi Screen. Kemudian hapus bagian yang dilingkari menggunakan Eraser secara perlahan.
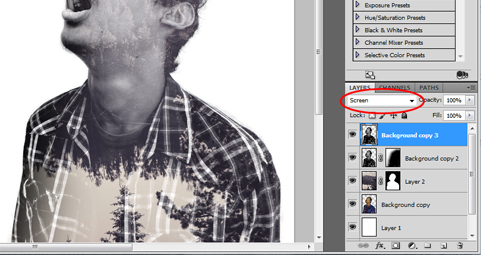
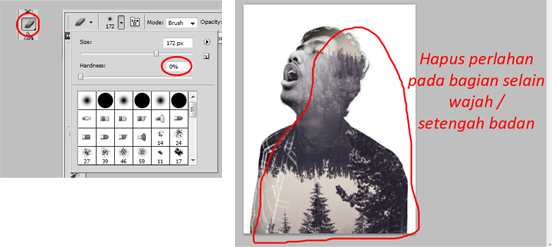
Beri efek pada backgroud and well done :)

Kalau masih kurang jelas kalian bisa langsung streaming video tutorial di channel youtube gue, atau simak video tutorial gue dibawah ini :
Selamat mencoba, guys. Semoga bermanfaat dan bisa membuat foto profilmu menjadi lebih kece dan kekinian :)
Cheers!



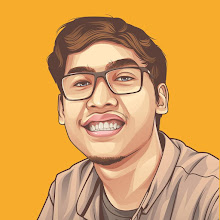
83 komentar
Write komentarKayaknya gampang, Lam. Kalo dibikinin. Huwahaha.
ReplyAwalnya gue pahamlah sedikit-sedikit, setelah iklan apartemen kok malah bingung. Ya Allah. Cupu amat gue sama aplikasi PS :(
kerennya, boleh lah dicoba, haha...
Replydouble exposure banyak nih ditemuin di video klipnya taylor swift yg Style...
wah gue malah baru tau kalau teknik ini namanya double esposure hehe, nanti gue coba deh bikin kayak gini juga eh emmm pak foto lo itu hati hati loh nanti ada yg iseng di jadiin meme lagi wkaka..
ReplyCara ngilangin background'a coba akh, biasanya kalo motonng background suka ga rapih, apalagi bagian rambut :D
ReplyHahaha kalo punya kuota lebih liat versi video nya aja biar paham, Yog :D
ReplyGue juga tau teknik ini gara gara ngeliat video klipnya si mpok Tailor suip :v
ReplyGapapa asal jangan meme IYKWIM aja :jangan: wkwkw :cengengesan:
ReplySip :jempol:
ReplyBaru ada kuota bonus jam segini. Yeah. Lihat video lebih gampang. Gue bookmark dulu. :D
ReplyYah gue dari dulu gak bisa banget main photoshop gan, pusing liat tool nya yang bejibun kayak gini. Tapi kalau dari videonya gampang banget deh, mudah-mudahan gue inget caranya soalnya gak paham banget photoshop
ReplyMakasih gan
Sama - sama bim :) hatur nuhun sudah mampir :jempol: :hormat:
ReplyShiap!
ReplyBikinin gue :(
ReplyGue mabok belajar bikin ginian, bantuin gue :(
Hayoo bikin sendiri udah dikasih tutorialnya juga :joget:
ReplyBagi kontak lo dooong
ReplyAda di laman jasa vector
Replysip gan, mampir kerumah juga dong
Replyanjirrrrrrrrrrrrrr keren banget ini. keliatannya sih gampang jirr tai dicobain nangis darah gue.
Replyblog kerennnn ini. KENAPA GUE BARU KUNJUNGI SEKARANGGGGGGGG....
*bookmark*
Selamat kamu telah memasuki wilayah orang keren, fix kamu jadi orang keren :sokeren:
Replyudah lama banget enggak main photoshop.
Replykeren nih, kapan2 gw coba deh, sekarang gw bookmark dulu ye
Siap komandan :hormat:
ReplyLam, kok kepalaku pusing ya? aku kagak paham sama begituan lam -___-
ReplyPusing? Minum kiranti, om :nangis:
ReplyOh disainer grafis toh. Pantesan keren-keren gambarnya, blognya juga. :D
ReplyKayaknya gampang. Coba ah bikin.~
Monggo mba :jempol:
ReplyNah! Ini dia nih foto yang bikin gue gregetan pas buka di instagram lo. Kok keren banget yaaakkk. Gue kalo diajarin kayak gini rada stres, ajarin langsung dong. :nangis: :cium: :manja:
ReplyStres itu sebagian dari mendesain. Jadi kalo mau bisa desain, ya harus stres :nangis:
Replygaul juga bro tipsnya. tapi agak ribet mungkin karena gue terbiasa dnegan cs 3. tapi gu epernah dijelasin cara buat foto kayak gini tapi bukan pake photoshop... melainkan... inkscape
ReplyExactly! Tapi practices makes perfect. Awal-awal gue stres banget pas nyeleksi. Banyak nanya juga sama lu. Dan lama-lama bisa. Makasih, yaaak! :D
ReplyGue emang seneng sama multi / double Exposure. Tapi biasanya udah mateng dikamera. Tapi bisa juga sih yg kaya gini.... :)
Replyribet yaah tapi untungnya dicontohin step by step jadi lebih ngerti ,, cobaa ah :)
ReplySeumur umur gue belum pernah nyobain inkscape :v
ReplyIya kamera sekarang udah canggih banget, ya :kaget:
ReplySilahkeun :joget:
Replymakasih mas tutor nya udh di coba tapi karena saya kurang punya jiwa seni jadi hasilnya........
Replyyaaa begitu deh haha
Eh foto kayak begini lagi rame banget ya? Mau coba-coba bikin ahh pake panduan dari blog ini :D
ReplyGan, punya ane pas di overlay kok jadinya muka ane yg merah? Itu kan seharusnya latar nya yg jadi merah? Gimana gan?
ReplyInverse dulu bosh, baru klik refine edge
ReplySudah, gan
ReplySeleksi latarnya dulu gan. Nanti setelah di inverse, seleksinya bakalan kebalik jadi yang kena seleksi si objeknya. Gitu. Baru deh di refine edge. Pasti nanti bagian latarnya yg berwarna merah. Setau ane sih gitu. :jempol:
ReplySudah bisa, Gan. Benar yg kmu ucapkan :v
ReplyThanks, Gan :jempol:
Gan, kok saat memasukkan foto pemandangan, layernya pemandangan kok pisah ama layernya foto yg dipakai? Cara nyatuin nya gimana, gan?
ReplyMaaf, gan banyak nanya, maklum masih pemula :D
Sudah jadi, Gan
ReplyThanks ya :D :jempol:
Ya Allah itu kenapa modelnya begitu banget si Ya Allah :capek:
Replywahhh ajaib gilak before afternya hahahahah tapi langkah langkahnya itu pak, panjang bener huhuhu
Replykok keren yah
ReplyAmpun um :manja:
Replynonton videonya aja lebih mudah dipahami :)
ReplyYoih sape dulu dong :sokeren:
ReplyInfo yang bermanfaat.. :jempol:
Replyjangan lupa juga untuk kunjungi www.smartkiosku.com
Terima Kasih.
makasih tutrialnya sob, jangan lupa juga untuk kunjungi www.smartkiosku.com
ReplyTerima Kasih. :ngupil: :sokeren:
Website keren bang (y)
ReplyWebsite keren bang (y)
ReplyYeye berhasil berhasil hore :melet:
ReplySiap
ReplyMakasih bro :joget:
ReplyWiiih mantap bro :jempol:
ReplyGimana buat cahaya nya?
ReplyCahaya yang mana, bro?
ReplyGan kok pas saya mau coba tahap "Lalu tekan tombol Ctrl, tahan, kemudian arahkan kursor mouse tepat pada icon layer foto kita, kemudian klik kiri. Layer akan otomatis terseleksi mengikuti bentuk pada layer foto kita." yang pas mau add layer mask, kok gak bisa ya? pas saya klik kiri, gak muncul gambar yang terseleksi sesuai laye foto saya. Mohon jawabannya ya gan. Thx
ReplyWah ternyata sudah bisa gan, thx ya gan sangat membantu :)
ReplyApa cuman gw yang paham tutorial photoshop lewat blog ini ? :3 di blog laen malah bingung sendiri :3
Replyminta bantunya dong kak pada saat tekan tombol Ctrl, tahan, kemudian arahkan kursor mouse tepat pada icon layer foto kita, kemudian klik kiri. itu saya kok ga bisa yah ?? saya pakai cs6 , kasih saran dong
Replyfrom Medan
gan knapa pas diseleksi headphonenya juga kena crop?
ReplyKalo begitu harus pakai manual seleksi menggunakan pen tool
ReplyKalo pas mau masukin gambarnya mncul tulisan, "could not complete your request because of a problem parsing the JPEG data" itu knp ya? Baru mau coba bikin dobel eksposur hehe
ReplyWaduh, mungkin file foto mu itu corrupt. Gue kurang paham juga, sih. Soalnya belum pernah ngalamin :nangis:
ReplyAlhamdulillah ya :joget:
Replybackground nya biar jadi lebih keren kaya punya abang gitu gimana yah bang? :manja:
ReplyBadge "Administrator" lu bikin muntah sob :ketawa:
ReplyAnw visit balik blog gue yg cupu https://blog.rabproject.me huhuhu
Mantap gan :ketawa: , langsung paham ane . gud luck (y)
ReplyKeren bro.. nanti aku coba buat di Power Point :D siapa tahu bisa :v pertama kali ngunjung web pake emoticon wajah sendiri wkkw jadi males makenya hehe
ReplyBang Kok ane pas teken Ctrl + Klik kiri pada foto,yang keseleksi malah semua bang gk ngikutin pola pada foto ane..
Replygimana ya bang ?
bang cara gunain wand tool gimana, kok gabisa keselect latarnya bingungggg, gua pake cs3 btw makasyi :capek:
ReplyKeyword untuk nyari kayak gambar pemandangannya apa men?...
Replybtw.. gue ganteng sangatch :v
thanks bang
ReplySukses mas bro, sangat menawan dan terimakasih atas ilmu nya
Replysaya pake yang cs3 pas bagian refine edge tu kan kok ndk ada pilihan output to ya?
ReplyGan ini kalo exposure yang mau dibikin ngikutin warna pemandangannya gimana ya? bukan hitam putih gitu. jadi seakan akan warna ngikut ama gambar bacground. Thanks :)
ReplyNah ka ini cs berapa photoshopnha? gua pake ps cs3 pas sampe refine edge gua bingung deh tampilannya beda:(
Reply:hormat pian urg banjar kah?
Replyterima kasih:)
Replytutor nya sangat bermanfaat!
Silahkan bebas berkomentar :) promosi blog sendiri sangat dianjurkan! Tapi kalau SPAM gue delete langsung!
Jangan lupa pakai code || :jempol: :capek: :cemen: :ngakak: :cium: :dadah: :jangan: :ketawa: :mangap: :manja: :marah: :matamuter: :metal: :nangis: :ngeden: :ngupil: :kaget: :sokeren: :takut: :tidur: :senyum: :mikir: :joget: :garing: :bijak: :hormat: :melet: :salam: || untuk memakai emoticon muka gue :v Thank you!