
Hai!
Selamat datang di Tutorial Vector Part #3. Di tutorial kali ini kita akan melanjutkan tutorial kemarin yaitu Cara Membuat Vector Hidung & Mulut dan sekarang kita akan menjajal bagian rambut, kulit dan bajunya sekaligus.
Oke kita mulai tutorialnya.
Dalam pembuatan rambut saya menggunakan pen tool seperti biasa, tapi khusus untuk rambut ini ada 2 teknik tarikan yang biasanya saya gunakan, kira-kira seperti di bawah ini.

Yang pertama adalah teknik tarikan untuk membuat sudut lancip layaknya bentuk rambut, dibutuhkan latihan yang sering menurut saya agar hasilnya bisa seperti no 1. Tapi kalau kalian sudah lumayan mahir menggunakan pentool, saya rasa teknik ini sangat memudahkan kita dalam tracing vector terutama di bagian rambut.
Untuk yang kedua adalah teknik yang lumayan memakan waktu jika dibandingkan dengan no. 1. Karena kita harus memotong garis kontrol yang muncul akibat kurva ( garis lengkung ) yang kita buat. Cara memotong garis kontrol ( garis putus-putus warna biru ) agar menghasilkan sudut yang lancip ini adalah dengan menekan tombol Alt sambil klik pada bagian titik terakhir.
Nah itu tadi adalah 2 teknik penggunaan pentool. Untuk pemula saya sarankan menggunakan teknik no 2. Selain simpel, lengkungan atau kurva yang dihasilkan juga terlihat rapih.
Kalau sudah paham, bisa lanjut ke pembuatan rambutnya. Kira kira hasilnya seperti di bawah ini.

Jangan diberi warna dulu, karena kita akan membuat pantulan cahaya rambutnya. Untuk model kali ini memang tidak terlalu kelihatan, tapi kalau kita amati lagi ada bagian yang terkena cahaya. Di sini saya hanya membuat 1 lapisan cahaya saja, kira-kira seperti ini.

Jika sudah, kita beri warna sesuai dengan warna yang ada di Palette. Karena lapisan cahayanya cuman ada 1 maka warna yang saya pilih adalah warna dasar dan warna cahaya no 3 dari kiri. Warnai rambutnya menggunakan Eyedropper Tool pada toolbox.


Hasil sementara.

Lanjut ke pembuatan kulit wajahnya. Disini saya membuat bidang shape bentuk wajahnya terlebih dahulu.

Kalau sudah, kita ubah posisi nya ke paling belakang - di atas foto model, dengan menekan tombol Ctrl + End dan Ctrl + Pg Up.
Lalu pilih Tool Contour pada Toolbox.

Fungsi dari tool ini adalah untuk menduplikasi suatu shape dengan ukuran yang lebih besar atau kecil tapi bentuknya tetap presisi. Nah saya memanfaatkan fungsi Contour ini untuk membuat line art dari shape wajah yang sudah kita buat tadi.
Atur settingannya di property bar, contour step : 1; Outside Contour, dan ukuran offset-nya menyesuaikan saja. Kira-kira seperti gambar di bawah ini.

Jika sudah lalu tekan Ctrl + K (Break Contour Group Apart) untuk memisahkan shape awal dan hasil contour tadi agar bisa diedit masing-masing.
Tapi jangan di-edit dulu, kita lanjut ke pembuatan line art sisa, yaitu bagian telinga, dagu, dan beberapa bagian yang perlu dipertegas seperti gambar di bawah ini.


Jika sudah maka kita lanjut ke tahap Faceting atau bahasa ribetnya membuat bidang-bidang shape berdasarkan kondisi gelap terangnya wajah.
Di palette color yang kita gunakan sekarang ada 5 warna kulit.

Pertama-tama kita bikin bidang shape warna no.1 paling gelap terlebih dahulu. Untuk area bidangnya bisa kalian lihat pada gambar di bawah ini.





Jika sudah, maka kita seleksi dengan menekan tombol Shift dan klik semua bidang shape yang sudah kita buat tadi, lalu Ctrl + G untuk menjadikannya grup. Kita sebut saja 'grup gelap'.
Lalu, seleksi grup gelap tadi dengan shape wajah lalu fokus pada property bar di atas dan pilih Intersect. Maka grup gelap tadi akan terlihat rapih mengikuti tepian atau bentuk shape wajah.


Hapus grup gelap yang awal, lalu warnai semua bidang yang sudah kita intersect tadi dengan warna pertama menggunakan Eyedropper tool.


Lanjut ke pembuatan bidang shape warna agak gelap, yaitu warna nomor 2. Untuk area bidangnya kira-kira seperti di bawah ini.

Ribet ya :"D pokoknya kalau sudah sampai tahap ini pasti mengerti apa yang harus dilakukan. Oke ?! *ditabok*



Jika sudah, lakukan seperti step sebelumnya yaitu kita seleksi semua kemudian Ctrl + G. Lalu Intersect dengan shape wajah dan warnai dengan warna no. 2 menggunakan Eyedropper tool.

Nah untuk warna ke 3 itu adalah warna dasar shape wajah. Jadi kita tidak membuat bidang shape baru untuk warna dasar.
Maka kita lanjut untuk pembuatan bidang shape warna terang, atau warna no. 4. Untuk area bidangnya bisa kalian buat seperti gambar di bawah ini.

Jika sudah lakukan seperti tadi, grup semua lalu Intersect dengan shape wajah.

Untuk bidang ini kita jangan beri warna terlebih dahulu, karena kita akan membuat bidang shape warna paling terangnya (no.5) dulu.
Untuk area bidangnya bisa kalian contoh seperti gambar di bawah ini. Saya ganti outlinenya menjadi warna merah.

Seleksi semua bidang lalu Ctrl + G. Nah untuk bidang shape warna paling terang ini, lawan Intersectnya adalah dengan bidang shape warna terang (no.4)

Jika sudah semua maka tahap selanjutnya adalah tahap pewarnaan shape bidang no. 3 (warna dasar), no. 4 dan no.5.

Dan yang terakhir adalah warna line art wajah yaitu shape hasil Contour dari shape wajah yang kita buat di awal tadi. Warnai menggunakan warna base line.

Lalu seleksi semua vector yang sudah kita buat mulai dari mata, hidung, mulut, rambut, dan kulit tadi caranya bisa Ctrl + A atau Klik dan Drag keseluruhan vector. Kemudian hilangkan outline dan tekan Ctrl + U untuk meng-Ungroup semua shape nya.

Well done. Lumayan panjang ya untuk menjelaskannya. Hehehe.
Oke kita lanjut, di tahap ini kita akan menggunakan Transparency tool.
Seperti namanya, fungsi dari Transparency tool ini adalah untuk membuat sebagian atau keseluruhan shape menjadi transparan. Dalam pembuatan vector, tool ini sangat berguna di finishing pewarnaan agar warna satu dengan yang lain terlihat nge-blend.
Cara menggunakan tool ini dengan cara klik dan tarik (drag) seperti contoh di bawah ini.

Gunakan transparency untuk membuat warnanya soft seperti di bawah ini.

Kalau sudah cukup, kita lanjut ke pembuatan bajunya.
Untuk bajunya sendiri saya membuatnya sedikit dimodif pada bagian bawahnya. Kalian bisa membuatnya sesuai dengan bentuk aslinya atau bisa juga mengikuti style saya.
Untuk tahap-tahap pembuatannya juga sama seperti membuat wajah, pertama buat bidang shape bajunya dulu.

Ubah posisinya ke paling belakang dan di depan foto asli, tekan Ctrl + End dan Ctrl + PgUp.
Beri Contour, untuk ukuran dan setting-nya sama seperti shape wajah sebelumnya. Pisahkan shapenya dengan menekan Ctrl + K. Lalu buat line art tambahan pada bagian leher baju.

Lanjut ke pembuatan bidang shape gelap dan terangnya.

Finally! Well done.




Tonton versi videonya di bawah ini:
Ini adalah artikel tutorial terpanjang yang pernah saya buat. Buat kalian yang membaca sampai sejauh ini, kalian mungkin akan bertanya buat apa sih bikin tutorial sampai panjang kaya gini? Emang ada yang baca?
Well, saya juga bingung sih kenapa bisa nulis artikel sepanjang ini :"



Mungkin alasan terkuat adalah karena Passion.
Halah~
Oke mungkin sampai di sini dulu tutorial kali ini. Oiya, sekalian promosi nih, buat kalian yang pengin wajahnya dijadikan vector seperti di tutorial kali ini, atau ingin berbagi Kasih Sayang ke orang terdekat kalian dengan menghadiahi Vector art ke mereka. Kalian bisa order ke saya langsung! Untuk info lebih jelasnya bisa klik menu Pesan Vector pada menu navigasi di atas atau KLIK DI SINI.
Semoga artikel ini bermanfaat, kalau ada yang ingin ditanyakan bisa komen di kolom komentar di bawah, ya. Sampai jumpa di tutorial-tutorial selanjutnya.
Cheers!




N.b : Arisan blog adalah kegiatan rutin Blogger Banjarmasin khususnya anggota PBB (Pena Blogger Banua) yang dilakukan setiap bulannya. Di mana setiap peserta atau anggota yang ikut, wajib membuat artikel tentang blog atau memasukkan link blog yang terpilih dari arisan blog itu sendiri.
Jangan lupa juga kunjungi Website Karya Anak Banua badangsanak.com yang merupakan produk dari PBB. Baca semua artikel-artikelnya yang pastinya seru dan anak muda banget!



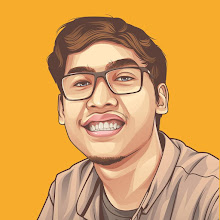
11 komentar
Write komentarIni tutorial yang sampai sekarang guenya blm bisa wkwk btw itu sticker lucu amat.. yang pengen berbagi kasih sayang harus punya vector art yak hihi
Replywww.enychan.com
bang gue minta skintonenya boleh gk hihihi
Replygan ada versi vektor di photosop gak?
Replycoba yang di coreldraw belm bisa jg wkwkw.
Baik bget nih berbagi ilmu gk pelit ilmu
ReplyWah... Ini nih yang saya cari, terima kasih bro hehehe :D
ReplyAda bang, gue yang baca sampe tuntas. :joget:
Replykenapa harus coklat? kenapa nggak item? untk bagian rambut, line mata, dan baju?
Replylove bgt sma blog ini tolong :(
Replywaah bagus banget makasi tutorialnya semoga bisa pas prakteknya
ReplySaya suka banget gunain palet warna nya. Terimakasih tutornya
ReplySilahkan bebas berkomentar :) promosi blog sendiri sangat dianjurkan! Tapi kalau SPAM gue delete langsung!
Jangan lupa pakai code || :jempol: :capek: :cemen: :ngakak: :cium: :dadah: :jangan: :ketawa: :mangap: :manja: :marah: :matamuter: :metal: :nangis: :ngeden: :ngupil: :kaget: :sokeren: :takut: :tidur: :senyum: :mikir: :joget: :garing: :bijak: :hormat: :melet: :salam: || untuk memakai emoticon muka gue :v Thank you!