
Menurut buku tatang sutarma, polaroids adalah foto yang dihasilkan oleh kamera khusus, yaitu kamera polaroids. Kamera polaroids sendiri sering disebut juga dengan kamera langsung jadi, karena foto akan langsung keluar sendiri dari badan kamera setelah dilakukan pemotretan.
 |
| Ini contoh kamera polaroid |
 |
| Ini contoh foto manusia paranoid |
Tidak jauh beda memang antara kamera klasik dengan fotonya. Sama sama jadul. Nyang kamera ngetren di era 80'an, nyang di foto ngetren di era penjajahan. #nasibketurunanbelanda



Nah kali ini gue mau berbagi Tutorial Cara Membuat Efek Polaroids di Photoshop. Seperti kebanyakan tutorial lainnya, gue bakal membuat foto biasa seolah olah mempunyai look yang berbeda, yaitu dilapisi dengan tumpukan beberapa film polaroids. Penasaran ? oke cekidor!.
Pertama jalankan program edit foto sejuta umat Adobe Photoshop kemudian masukkan foto yang ingin kalian edit.

Kemudian tekan Ctrl + J untuk menduplikat layer.
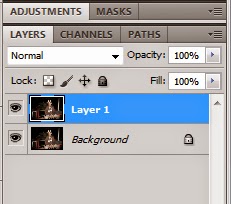
Tekan Ctrl + Shift + N untuk membuat layer baru kemudian beri nama Polaroids. Tarik layer Polaroids kebawah tepat diantara Layer 1 dan Background.
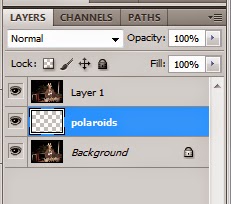
Pilih Rectangular Marquee Tool pada toolbar atau dengan menekan M kemudian seleksi seperti gambar dibawah ini.
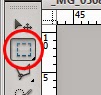

Lalu pilih Paint Bucket Tool pada toolbar atau dengan menekan G.

Atur warna foreground nya menjadi warna hitam kemudian fill pada bagian yang diseleksi tadi.
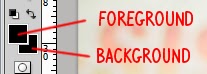
Fokus pada Layer 1. Tekan Ctrl + Alt + G untuk meng clipping mask layer 1 ke layer polaroids.
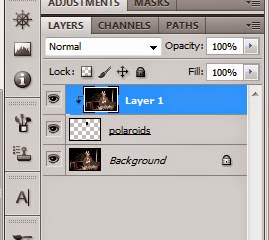
Setelah selesai, buatlah layer baru Ctrl + Shift + N, beri nama background kemudian tarik layer nya tepat diantara layer polaroids dan layer background yang dikunci. Lalu tekan Alt + Backspace untuk mewarnai layer background dengan warna foreground.
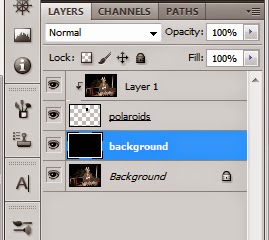
Jikalau sudah, mari lanjut. Pilih Rectangle tool pada toolbar atau dengan menekan U. Kemudian buatlah kotak berwarna putih tepat di belakang foto yang terpotong, maka akan terlihat seperti foto polaroids.

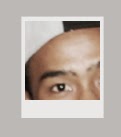
Jangan lupa untuk memberikan Drop Shadow pada layer Shape (kotak putih). Klik 2x pada layer shape maka akan muncul jendela Layer Style, centang pada box Drop Shadow kemudian atur. OK!.
Fokus pada jendela layer. Seleksi ketiga nya yaitu Layer 1 - Polaroids - Shape. Kemudian tekan Ctrl + G maka layer akan otomatis ter Group.
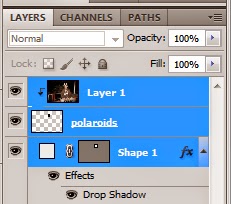
Klik kanan pada layer Group 1 kemudian pilih Duplicate Group. Group akan terduplikasi menjadi Group 1 copy.

Buka Group 1 copy (klik pada gambar segitiga samping icon group) kemudian seleksi layer Polaroids dan Shape 1. Lalu geser lah kesembarang arah pada area kerja. Lihat ? Film polaroid (kotak putih) akan menampilkan bagian foto tertentu yang ditempatinya.

Lakukan terus menerus dengan menduplikasi layer Group pada jendela layer. Ingat ! yang digeser bukan layer Group, tapi layer yang ada di dalam group yaitu Polaroids dan Shape 1. Atur sekreatif mungkin ya teman teman. Punya gue udah hampir jadi nih.



JENG JENG!!!
apa cyn ?? eh bukan. bukan 'jeng' nya

Finally !
Silakan dicoba gaes, kalo ada yang belum ngerti bisa dikomen, gue bakal bantu kok..


Sumber foto kamera polaroid : Google (soalnya udah banyak yang make foto ini jadi gue nggak tau asal muasalnya hiks )


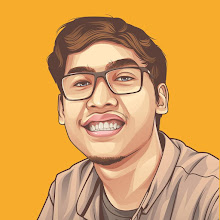
26 komentar
Write komentarKEREEEN!!!
ReplyKasih empat jempol! :jempol: :jempol: :jempol: :jempol:
Nggak lah masih standar ini om :manja: semoga bisa lebih bagus lagi hahaha
ReplyDesainer tauladan., Senantiasa berbagi.. Lanjutkan brot
Replysiap suhu :hormat:
ReplyAh.. gue pernah nih waktu SMP nyoba tutorial kayak gini. Mau nyari lagi lupa, ternyata namanya polaroid effect -__-
Replyciyee pernah alay :cengengesan: huahaha
ReplyHazegh. Itu foto terakhir kok kayaknya gue kenal orangnya. :mikir:
Replyiya sengaja gue pake model aliando :ngupil:
ReplyHmm. Modelnya nggak ada lagi? :p
ReplyKeren nih tutorialnya. :jempol:
Walau gue nggak ngerti. Tapi bermanfaat untuk yang mainan Photoshop. :senyum:
lumayan lah ya bisa buat tambahan edit2 poto unyukuh~~ :D
Replyyaelah kurang apa lagi ? itu foto aliando pas belum akil baligh tau :ngupil:
Replysemoga huahaha
unyu bangetzz :manja:
Replytutorial yang bermanfaat,terimakasih sudah share :)
Replyterimakasih kembali sudah mampir :bijak:
Replyitu yang terakhir kok ganteng? yang pertama kok jelek?
Replyastagfirullah ._.
KAMPRET ! -_-
Replycobain ah...
Replymonggo :joget:
Replymau coba dulu di photoshpo
Replybtw di emoticon kok kaya gini ya
hahaha
:ketawa:
:kaget:
Wah mantep nih. Harus gue bookmark dulu biar bisa ngikutin step by stepnya. :))
Replyboleh boleh :cengengesan:
Replysip deeh :jempol:
Replycara buat emotikon muka itu gimana kak? lucuk hheee
Replykak kalo langsung di print 1 1 bisa ?
Reply:ketawa
Replyudah dicoba, tapi pas yang step akhir kok ga bisa:(
ReplySilahkan bebas berkomentar :) promosi blog sendiri sangat dianjurkan! Tapi kalau SPAM gue delete langsung!
Jangan lupa pakai code || :jempol: :capek: :cemen: :ngakak: :cium: :dadah: :jangan: :ketawa: :mangap: :manja: :marah: :matamuter: :metal: :nangis: :ngeden: :ngupil: :kaget: :sokeren: :takut: :tidur: :senyum: :mikir: :joget: :garing: :bijak: :hormat: :melet: :salam: || untuk memakai emoticon muka gue :v Thank you!