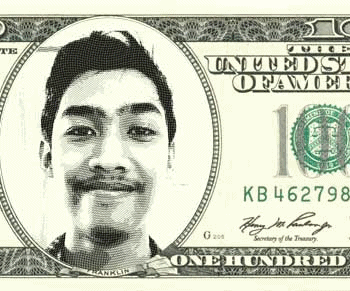
Halo!
Sebelumnya gue mau kasih tau buat kalian yang udah ngeliat scroll browser nya berukuran tipis. Kalian bisa langsung kunjungi tutorial versi videonya di YouTube gue, ya. Gue nggak mau tanggung jawab kalau misalkan kalian terjangkit wabah jempol kesemutan, hanya karena bacain tutorial nyang sangat mengedukasi ini.
Menurut insting liar gue, postingan kali ini adalah postingan terpanjang yang pernah ada dalam sejarah blog rizqialam dot com. Membutuhkan banyak effort dan mecin untuk membuat tutorial satu ini. Iya, gue bikinnya sambil nyemilin royco.

Oiya, ngomongin soal update blog. Ya, buat kalian para blogwalkers blog gue pasti tau lah, gue udah lama nggak posting hampir 3 bulan lebih. Sebenernya hanya 1 kata yang dapat meruntuhkan niatan mulia gue buat update blog yaitu, "MALAS". Gue pikir itu sifat yang manusiawi lah ya, jadi nggak usah dibahas banget. Entar gue dibilang alay.
Dan satu lagi, pageviews blog gue sekarang sudah mencapai angka 200k. Wuih gile gile gile, nggak nyangka blog yang males ini tiap hari kunjungan lumayan banyak :v



Oke ini pamer.
So, sesuai dengan judul tutorial kali ini; Cara Membuat Efek Uang Pada Foto di Photoshop. Kalian pasti mikirnya cara membuat uang, kan? Oh, nggak ya? Yaudah, maap. Apasih.
Di tutorial ini kita akan sama - sama belajar bagaimana caranya membuat foto kita berubah bentuk seperti foto para pahlawan yang ada di selembaran uang kertas. Terkecuali uang 500 taun 90an ya, oke, itu bukan pahlawan :|
Yak, daripada banyak cing cong mending kita langsung praktekin aja sama - sama. Cekidot!
Seperti biasa, pertama jalankan dulu program Adobe Photoshop kalian. Disini gue menggunakan photshop cs5.
Lalu buatlah dokumen baru, File > New atau tekan Ctrl + N pada keyboard. Atur ukurannya menjadi 2000 x 2000 pixels.
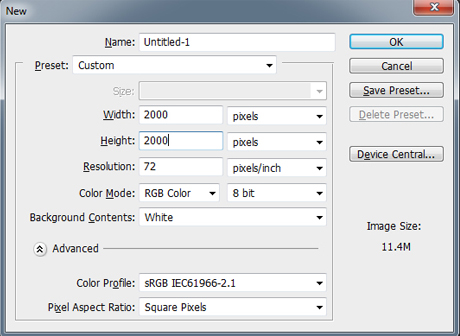
Disini kita akan membuat Pattern nya terlebih dahulu. Bagi yang belum tau pattern itu apa, sama. Ya bisa di cari di gugel lah ya. Jangan manja.
Kemudian buat layer baru. Klik pada icon New Layer di bagian bawah jendela layer.
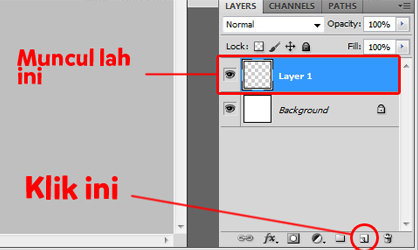
Pilih Line Tool pada toolbox lalu atur pada option di bagian atas dokumen seperti gambar di bawah ini.
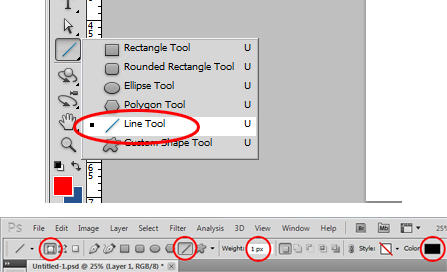
Buatlah garis horisontal sambil menekan tombol Shift agar garis yang dibuat bisa tegak lurus. Selurus kasih sayang ku kepada mu. Mulai ngaco, dah.
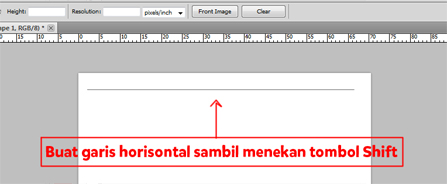
Kemudian pilih menu Filter > Distort > Wave, atur Wave setting nya seperti gambar di bawah ini.

Maka bentuk line tadi akan secara otomatis berubah jadi bergelombang, bak ombak yang menerjang sang karang. Asek~ Gue mah garing - garing nggak jelas kalo disuruh ngelucu wkwkwk.


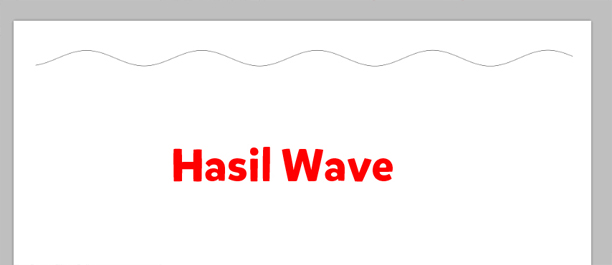
Oke, jika sudah. Pilih Move tool atau tekan V pada keyboard.

Setelah itu tekan tombol Shift + Alt + Down secara bersamaan beberapa kali. Maka line tadi akan secara otomatis terduplikasi ke bawah.
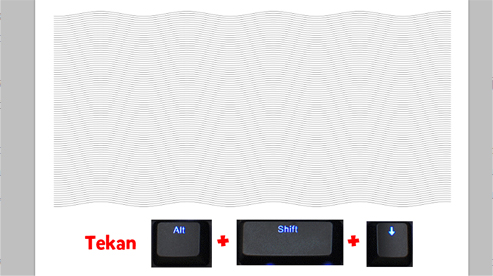
Banyaknya line ya kurang lebih kaya gambar di atas lah, ya.
Lanjut. Pada jendela layer, scroll sampai kebawah lalu tekan Shift kemudian klik pada layer 1 untuk menyeleksi seluruh layer yang sudah terduplikasi tadi ( kecuali layer Background ).
Kemudian klik kanan, pilih Merge Layer / Ctrl + E. Maka semua layer akan tergabung menjadi satu layer.
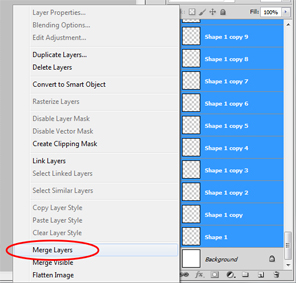
Zoom pada salah satu permukaan ombak ( Bagian melengkung ke atas ) menggunakan Zoom tool. Atau kalau kalian menggunakan mouse, tinggal tekan Alt lalu scroll ke atas dan kebawah untuk zoom in dan zoom out.

Pilih Rectangular Marquee Tool pada toolbox. Lalu buatlah patokan pada bagian tengah ombak seperti gambar di bawah ini.
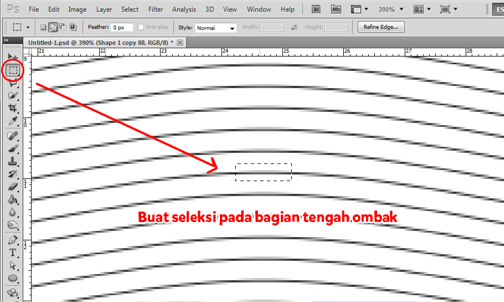
Jika sudah pas di tengah. Tekan Ctrl + T.
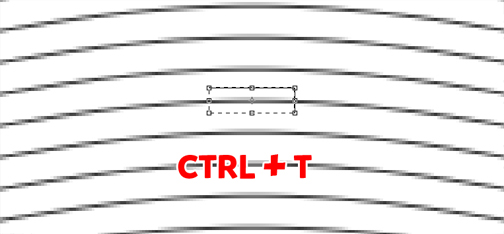
Tekan Ctrl + R untuk menampilkan Ruler / Penggaris ( Kalau sudah muncul ya nggak usah ). Lalu Drag dari penggaris sisi kiri ke tengah point seleksi yang sudah di Ctrl + T tadi.
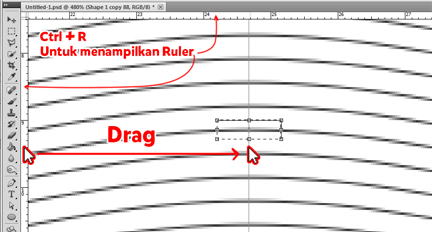
Jika sudah, tekan Enter lalu Ctrl + D untuk menghilangkan seleksi yang aktif.
Sekarang, ulangi cara tadi untuk diterapkan pada ombak yang ke 2.
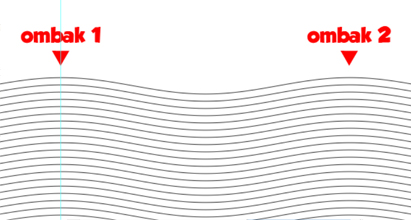



Enter, Ctrl + D.
Hasil.
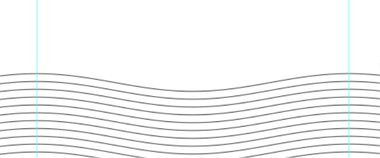
Well, kita sudah membuat patokan pada sisi kiri dan kanan. Selanjutnya kita akan membuat patokan pada sisi atas dan bawah. Kali ini tidak perlu memakai Ctrl + T lagi, guys. Cukup drag menggunakan penggaris bagian atas menuju salah satu permukaan ombak seperti gambar di bawah ini.
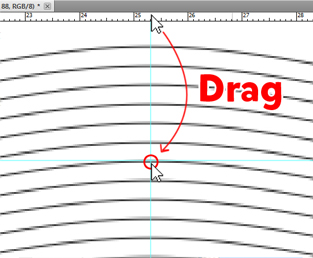
Klik tombol Pg Dn 2X pada keyboard. Kemudian Drag lagi pada salah satu permukaan ombak.

Zoom out, lalu klik layer background kemudian tekan Ctrl + i untuk mengecek bentuk patokan yang sudah kita buat tadi. Jika kotaknya terlalu gepeng, maka ulangi patokan bagian bawah sedikit ke bawah agar kiranya sedikit lebih berisi.
Nantinya area ini bakal menjadi ukuran pattern yang akan kita potong.
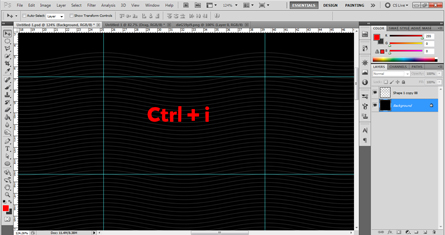
Tekan kembari Ctrl + i untuk mengembalikan tampilan negative nya.
Oke, sekarang fokus pada layer garis. Tekan Ctrl + J untuk menduplikasi / melipat gandakan layer.
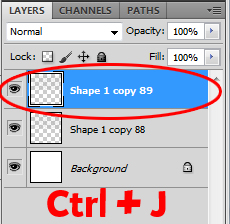
Tekan icon Layer Style yang berada di bawah jendela layer, lalu pilih Stroke.


Atur Size nya menjadi 1 dan Position nya menjadi Center dan Color nya menjadi warna hitam. Kemudian OK.

Lalu tekan Ctrl + J lagi, kemudian klik 2X pada tulisan Stroke di bawah layer seperti gambar ini.
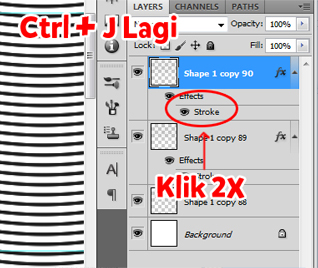
Untuk yang ini, Size nya ubah menjadi 2.
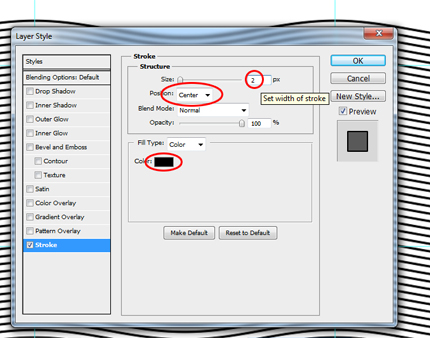
Ctrl + J lagi, klik 2X di Stroke. Atur Size nya menjadi 3. Lakukan berulang - ulang sampai Size Stroke nya menjadi 5.
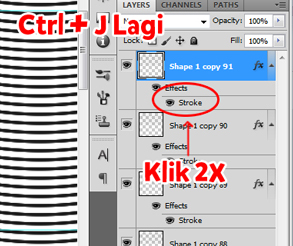
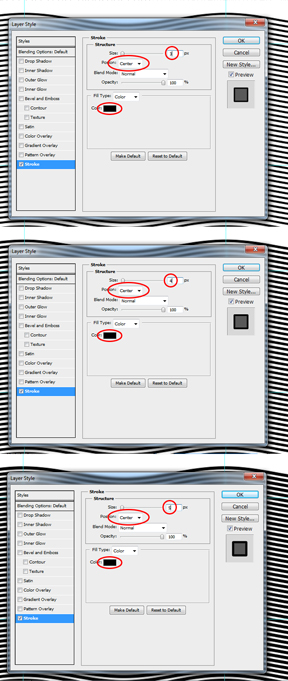
Hasil.
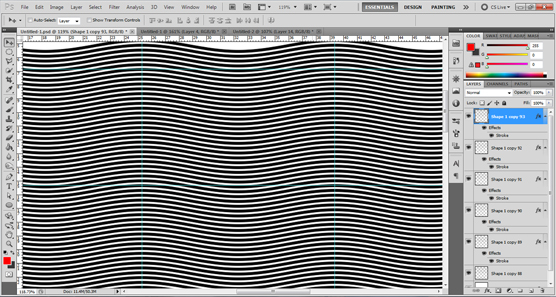
Sudah? Oke lanjut. Kali ini kita akan men-resterize layer style nya yaitu stroke, agar menjadi layer biasa tanpa efek layer ( layer yang ada layer style nya itu pasti ada icon (fx) disamping kanannya ), namun dengan ketebalan garis yang sama. Bingung, kan? :v Oke, pokoknya wes ikutin aja apa kata gue, jangan ikutin apa kata pacar kalian.
Buat dulu Layer baru sebanyak 5 kali ( Sesuai dengan jumlah layer yang ada stroke nya )
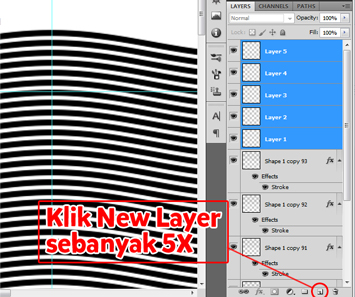
Lalu atur posisi layer yang baru ini, ke atas layer yang ada stroke nya masing - masing. Caranya dengan men-drag setiap layer.
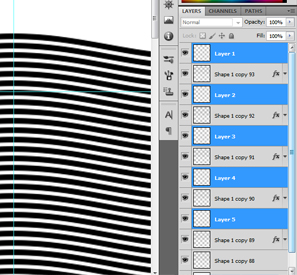
Kemudian seleksi kedua layer paling atas, caranya dengan menekan tombol Ctrl sambil mengklik kedua layer. Lalu klik kanan dan pilih Merge Layer. Atau kalo mau cepat tinggal tekan Ctrl + E.
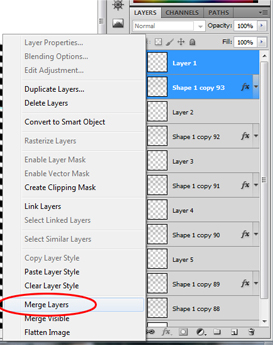
Lakukan cara yang sama pada pasangan layer selanjutnya. Gue kira kalian sudah paham, jadi nggak usah pake foto, ya :3 Takut kepanjangan kaya anu nya gue.. Jari tangan maksudnyah~
Hasil akhir dari Merge setiap layer. Lihat? Sudah tidak ada lagi icon (fx) disamping gambar layer.
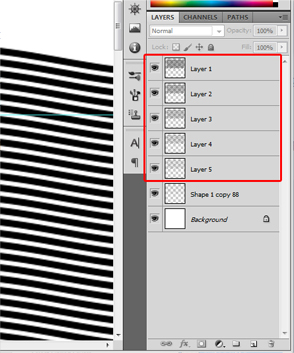
Lanjut! Pilih Crop tool pada toolbox atau dengan menekan C pada keyboard.

Lalu Crop / potong pada kotak patokan yang sudah kita buat tadi menggunakan Ruler / Penggaris. Cek kembali di setiap sudutnya apabila ada yang lebih dan kurang.
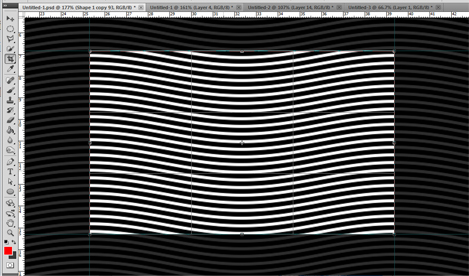
Hasil.
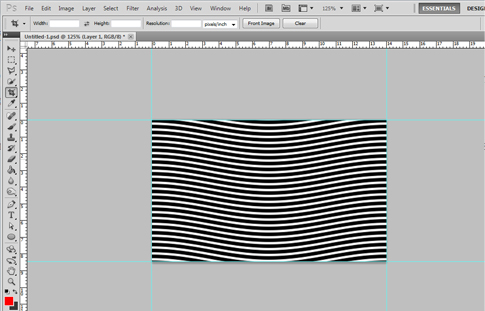
Fokus ke jendela layer. Sembunyikan semua layer kecuali layer 2 yang berada di atas layer Background. Caranya dengan mengklik icon mata disamping gambar layer.

Pilih menu Edit > Define Pattern, lalu ganti namanya menjadi Screen 1.
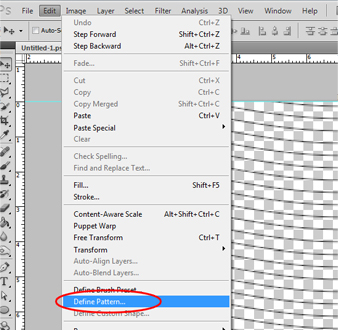

Terapkan cara tadi pada setiap layer denga nama pattern Screen 2, 3, 4, 5, dan 6.
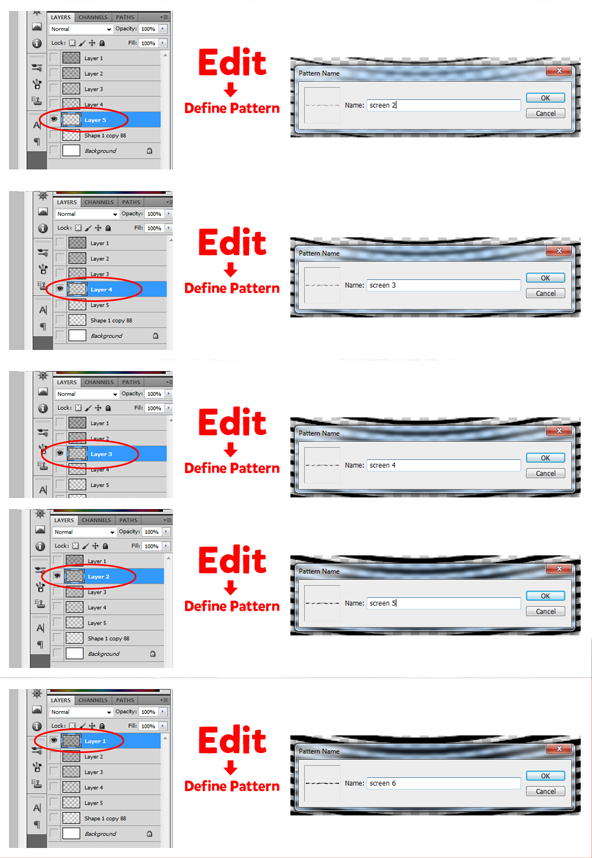
Cek pattern yang sudah jadi dengan cara pilih Paint Bucket tool / tekan tombol G pada keyboard kalian. Lalu ubah mode nya menjadi Pattern. Dan buka pada Pattern Picker di sampingnya.
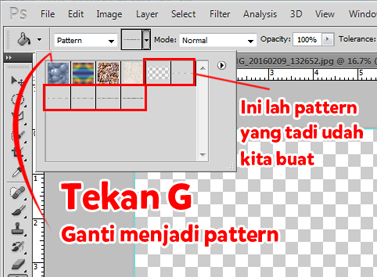
Yay! Finally selesai juga membuat pattern nya. Tuh, kan. Gue bilang juga apa, mending liat versi videonya, deh :v
Lanjut! Open foto keren bin kece kalian. Usahakan menggunakan foto yang beresolusi besar dan pencahayaan yang bagus.
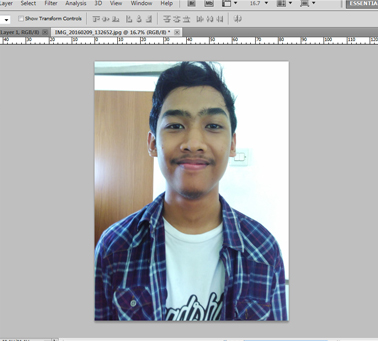
Anggap aja Aliando, belum mandi 3 windu.
Berhubung kualitas kamera henpon gue jelek banget ( Sebenernya yang jelek bukan henpon nye tapi emang udah dari sononye :v ) Maka saya 'Rizqi Alam The Tutorial Guy' akan memberikan trik jitu yang dapat mencerahkan foto anda seketika hanya dalam waktu 2,36 detik. Trik yang sangat mutakhir ditahun 2016 ini. Yaitu dengan menekan Ctrl + M. Kemudian klik pada bagian tengah Curve dan Drag menuju ke atas sedikit aja. Lalu klik pada bagian bawah Curve dan Drag ke arah bawah sedikit aja. Maka foto kita akan sedikit terlihat cerah. Begitulah trik mutakhir dari saya, sang Tutorial Guy. Semoga bermanfaat bagi nusa dan bangsa.
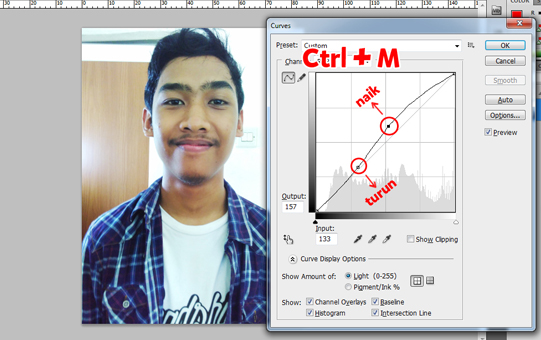
Kyaaaa jadi ngganteng :v
Ngganteng = Nggak Ganteng.
Oke lanjut!
Tekan Ctrl + J sebanyak 6 kali untuk menduplikasi layer.
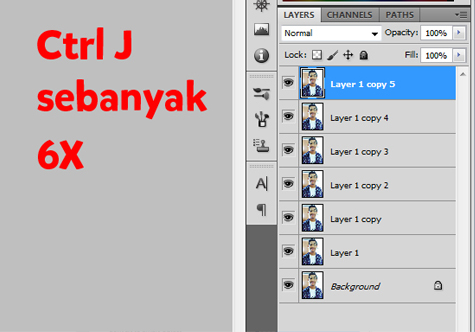
Sembunyikan semua layer kecuali layer 1 diatas layer Background.
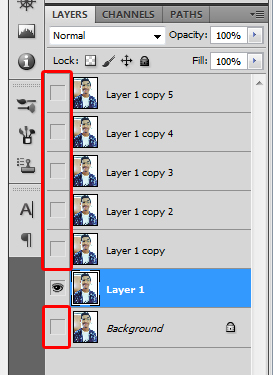
Kemudian pilih menu Image > Adjustments > Threshold. Lalu atur Level nya menjadi 80.
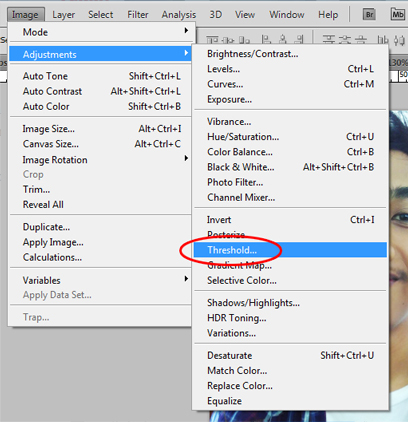
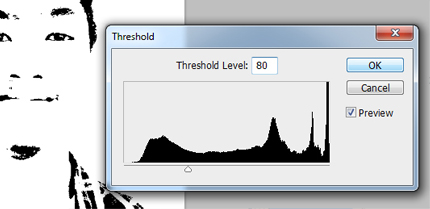
Kemudian OK.
Terapkan cara yang tadi pada setiap layer dengan tingkatan level yang naik 20 pada setiap layernya. Misalkan Layer 1 = 80, Layer 2 = 100, Layer 3 = 120 dan seterusnya.
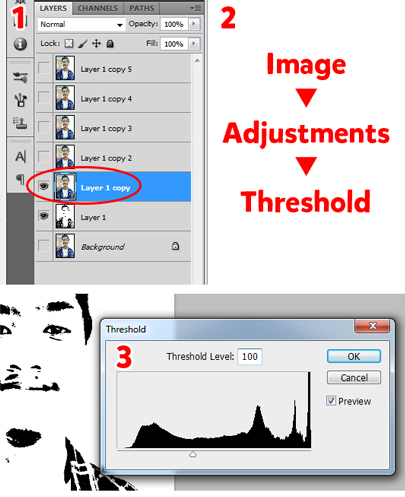
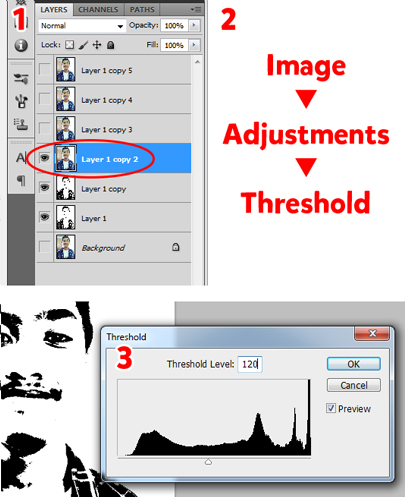
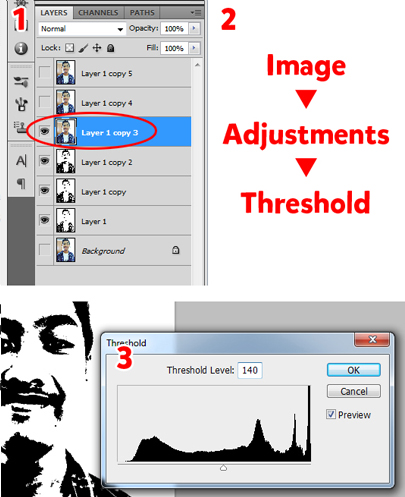
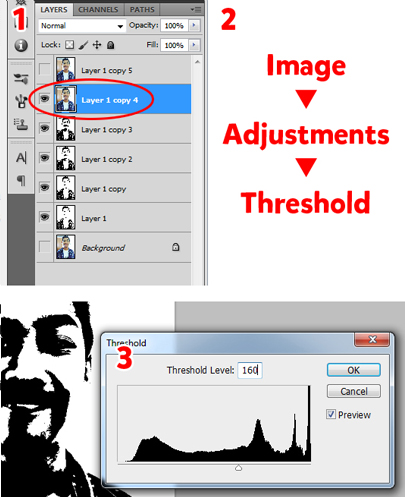
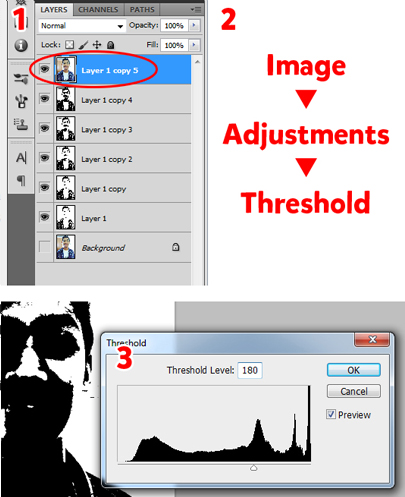
Sampai tingkat level mencapai 180, berarti layernya udah habis.
Jika sudah, sembunyikan semua layer dengan cara seperti yang sudah gue beri tau. Klik icon mata di samping gambar layer, lalu buat layer baru sebanyak 6X.
Okay, fokus pada layer pertama yang kosong. Pilih Paint Bucket tool atau tekan G pada keyboard. Ganti mode nya menjadi Pattern, lalu buka Pattern Picker nya dan pilih Pattern Screen 1. Mohon untuk melihat dengan teliti ya, guys.

Lalu klik pada area dokumen.
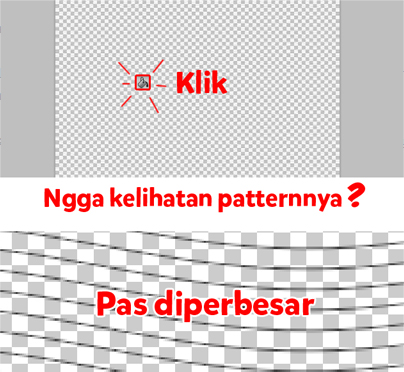
Klik pada layer kosong yang kedua, kemudian pilih Pattern Screen 2 dan klik pada area dokumen lagi.
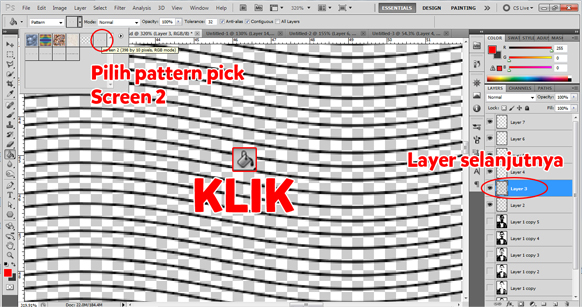
Ya, seperti itu ulangi cara yang tadi untuk layer kosong berikutnya, tapi harus berurutan, ya. Karena gue kasian sama jempol kalian yang sebentar lagi akan kesemutan. Dan untuk menghemat kuota kalian :') Gue hanya akan memberikan gambar pembagian Pattern setiap layer. Simak baik baik.
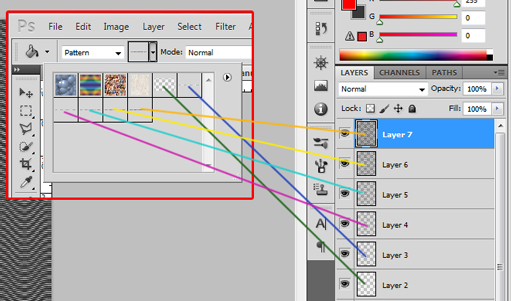
Jika sudah kebagian semua, seleksi kedua Layer 6 dan 5.
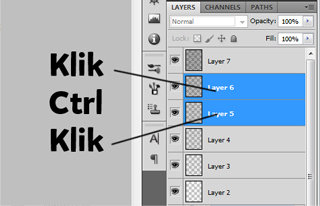
Kemudian tekan Ctrl + T. Arahkan kursor kalian pada sudut Pattern sampai kursor kalian berubah jadi kek gini. Gue kurang tau juga sih namanya apa :v
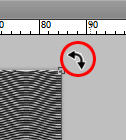
Lalu tarik / putar / drag / rotate sambil menekan tombol Shift sampai berputar 90 derajat. Kira - kira seperti ini.
Kemudian Enter.
Klik pada layer 2 which is layer pattern yang paling bawah. Lalu tekan Ctrl + T kayak tadi dan putar sampai 45 derajat kayak gini.
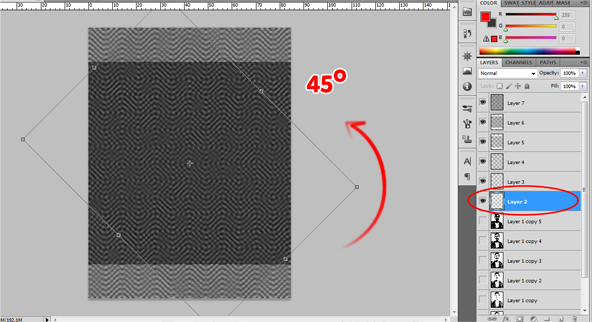
Kemudian Enter.
Wokeeh lanjot. Sembunyikan semua layer kecuali layer yang paling bawah, diatas layer Background.
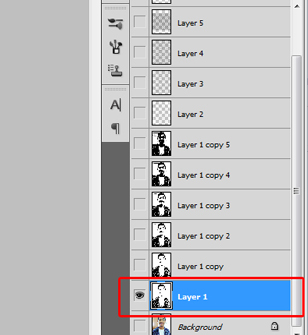
Pilih menu Select > Color Range.
Ubah Sampled Colors nya menjadi Shadow.
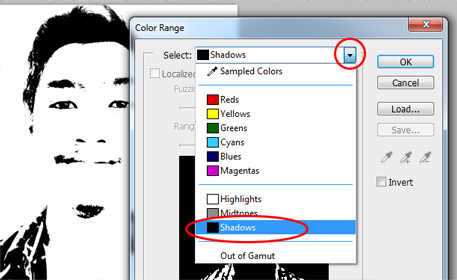
Kemudian OK. Maka akan muncul seleksi aktif di sekitar foto kita. Biarkan seleksinya aktif, lalu klik pada layer paling atas ( Layer Pattern ) Kemudian klik pada icon Add Layer Mask yang berada di bawah jendela layer.
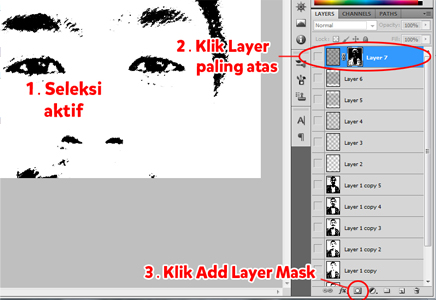
Maka seleksi aktif akan hilang dan layer atas akan ter masking. Duh, sotoy amat bahasa gue :v
Dan entah kenapa gue suka banget pake emotikon pipi kebelah kek gini :v
Seperti biasa, lakukan cara tadi untuk layer - layer selanjutnya. Dan seperti biasa pula, gue males bikin fotonya satu - satu. Maka gue akan beri gambaran pembagian pasangan layer antara layer pattern dan layer foto hitam putih. Lihat dengan teliti, ya bosh.
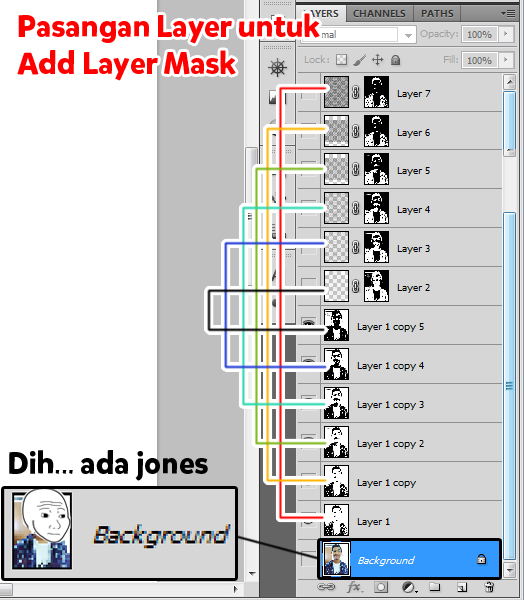
Dih.. ada jones lagi liatin tutorial gue :v Jangan Baper Jons~
Nah, jika sudah kebagian semua. Seleksi semua layer yang ada foto hitam putih, klik kanan dan Delete Layers.
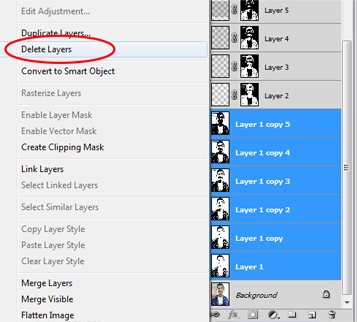
Nyalakan semua matanya.
Lalu klik pada layer Background, atur warna Foreground menjadi warna putih kemudian tekan Alt + Backspace.

Maka hasil masking nya akan terlihat. Eits.. tunggu dulu, karena masih ada bagian masking yang kurang rapih. Itu disebabkan oleh pemutaran layer pattern 90 derajat tadi. Maka kita harus menutupinya / memperbesar garis pattern sampai menutupi bagian yang tidak terkena masking.
Caranya dengan menghilangkan tanda Chain ( rantai ) diantara kotak pattern dan kotak foto hitam putih disetiap layer.
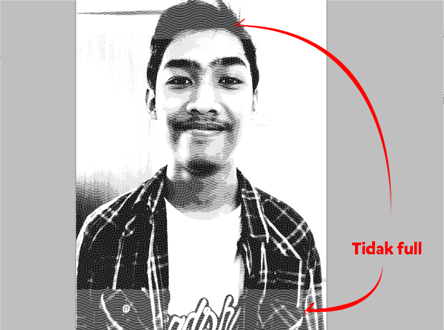
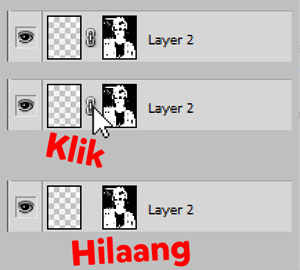
Jika semua rantainya sudah hilang. Langkah selanjutnya adalah menyeleksi semua layer. Sudah tau, kan caranya? Klik layer paling atas > tekan tombol Shift > klik layer paling bawah. Lalu tekan Ctrl + T, kemudian tarik salah satu sudut nya sambil menekan tombol Shift dan Alt, agar pembesaran bertumpu di tengah dengan bentuk yang proporsional.
Sampai semua bagian tertutup masking. Kemudian Enter.
Langkah terakhir adalah mewarnai garis pattern sesuai dengan warna uang kertasnya.
Buat layer baru, posisikan di paling atas. Ubah warna Foreground menjadi warna yang kamu inginkan. Tekan Alt + Backspace untuk fill layer. Ubah mode layer nya menjadi Color. And Well Done!
Tinggal edit deh sesuka kalian. Mau dibuat poster.

Atau mau dijadikan foto profil friendster, atau kalian mau membuat mata uang sendiri? Tapi jangan lupa tip buat gue, yah. Yang udah bersusah payah membuat tutorial ini. 1 pulau aja udah cukup, kok :v
Buat kalian yang butuh bimbingan berupa video. Kali ini ada kabar gembira. Akhirnya gue memberanikan diri untuk membuat tutorial menggunakan suara gue sendiri. Yosh! Tentunya ini akan mempermudah kalian dalam memahami setiap tahap nya.
Tapi gue memang kurang pd dalam hal beginian. Jadi, harap maklum kalau misalkan logat dan intonasi bicara gue rada - rada gajelas. Kalian bisa langsung klik video tutorialnya di bawah ini.
So, ini lah tutorial terpanjang sepanjang sejarah blog rizqialam dot com yang sangat mendidik dan inspirasional. Ya walaupun hasil akhirnya nggak keren - keren amat, tapi yang terpenting bisa mempelajari banyak trik dan fungsi tools yang ada di Adobe Photoshop, bukan?

Kalau masih bingung dengan tutorialnya, kalian bisa bertanya langsung. Tulis pertanyaan kalian di kolom komentar. Maka tim sukses rizqialam dot com akan menjawab semua keluh kesah kalian dalam mempraktekkan tutorial ini.
Cheers!









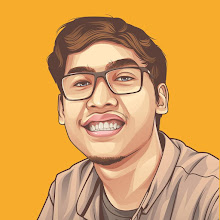
12 komentar
Write komentarIni kok panjang banget woyyyy?! Ini tutorial apa novel, Lam? Dateng-dateng rusuh amat gue. Buahahaha.
ReplyNjir, jadi males punya dolar kalo gambarnya elu. :(
Rencana mau dijadiin kitab suci.
ReplyNih gue jawab pertanyaan lo di postingan sebelumnya. Praktekin sono ,gih :v
Wedew, tutorial super niat!
ReplyAkhirnya rasa penasaran gua sama pattern2 pada uang kertas terjawab sudah. Begini toh bikinnya. Keren lam!
Unda lebih ngakak lawan gif paling atas :v :v :v
ReplyBtw thank sharing nya kii, bisa gasan siswa ku di sekolah
Mantap guru! :hormat:
Replykerens lam umpat miyat lah gasan tugas bapa indra :takut: :salam:
Reply|| :jempol: ||
Replysangat bermanfaat sekali Gan, terima kasih.
jangan lupa mampir http://tutoriallengkapcoreldraw.blogspot.com/
:marah:
Reply:jempol: :capek: :cemen: :cengengesan: :cium: :dadah: :jangan: :ketawa: :mangap: :manja: :marah: :matamuter: :metal: :nangis: :ngeden: :ngupil: :kaget: :sokeren: :takut: :tidur: :senyum: :mikir: :joget: :garing: :bijak: :hormat: :melet: :salam:
ReplyGan Kalo Di Hp Ada Tutorialnya Gak?
ReplyCerpan bang?? :ketawa:
ReplySilahkan bebas berkomentar :) promosi blog sendiri sangat dianjurkan! Tapi kalau SPAM gue delete langsung!
Jangan lupa pakai code || :jempol: :capek: :cemen: :ngakak: :cium: :dadah: :jangan: :ketawa: :mangap: :manja: :marah: :matamuter: :metal: :nangis: :ngeden: :ngupil: :kaget: :sokeren: :takut: :tidur: :senyum: :mikir: :joget: :garing: :bijak: :hormat: :melet: :salam: || untuk memakai emoticon muka gue :v Thank you!